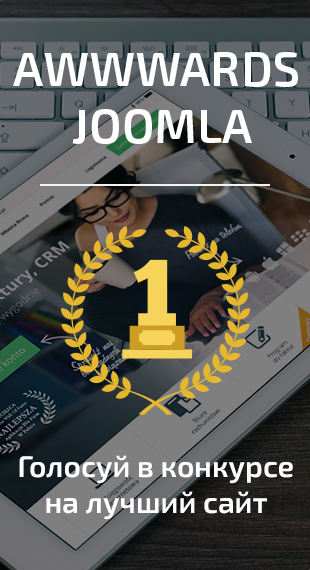Каждый раз, создавая новый сайт, сразу после установки Joomla приходится делать некоторые одинаковые процедуры. Они не зависят от типа сайта. Это может быть интернет-магазин, портал, форум, сайт-визитка. В любом случае первоначальный набор манипуляций одинаков. В этой статье я приведу 12 действий, которые нужно сделать сразу после установки Joomla.
Итак, вы скачали Joomla и установили ее на свой хостинг. У вас есть доступ к админке и вы видите стандартный шаблон на фронтенде.
Действие 1. Проверить доступность на запись всех каталогов Joomla.
Нередко бывает, что хостинг, на который устанавливается Joomla, настроен таким образом, что Joomla не имеет прав на запись в свои же каталоги. Это интересная проблема. С одной стороны, сайт вроде бы работает нормально, но с другой стороны постоянно возникают ошибки при установке расширений или попытках сохранить конфигурацию. Уже на этом этапе некоторые новички бросают Joomla со словами: «Что за глючный движок!!!». На самом деле вины CMS здесь нет. Есть вина хостера. Правда разработчики могли бы научить Joomla определять эту проблему и сразу предлагать путь решения. Но пока этого нет.
Что нужно сделать?
В админке в меню идем в: System –> System information.
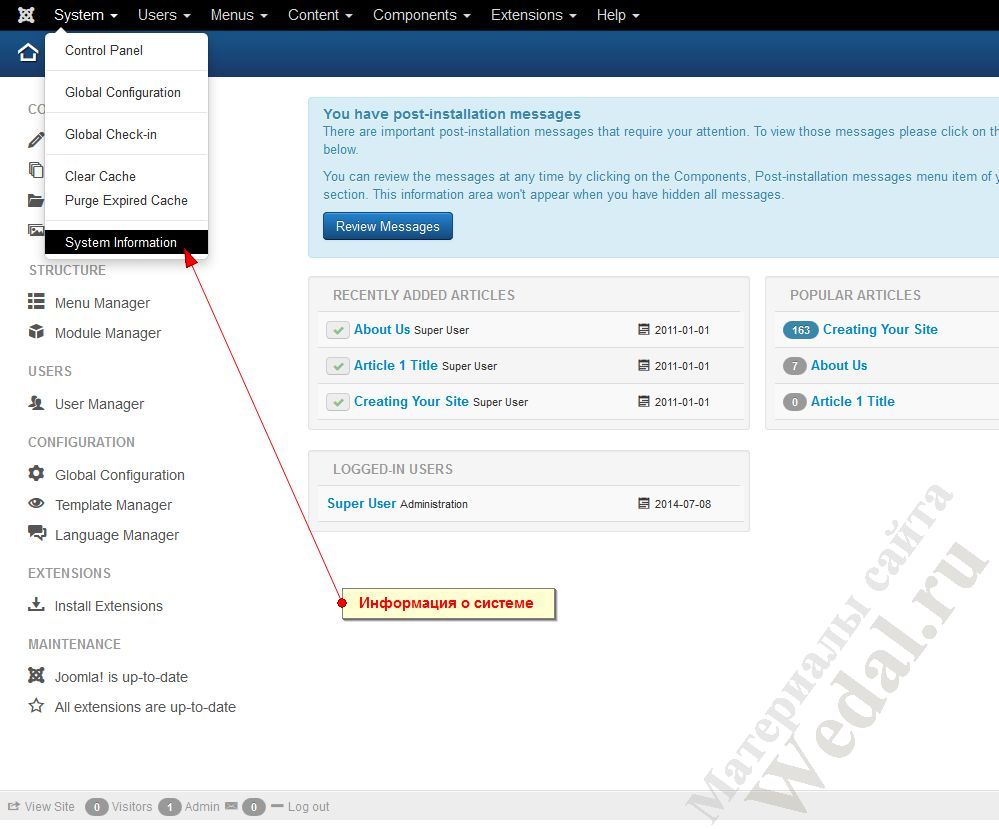
Далее открываем вкладку Directory Permissions.
Все пункты в колонке в колонке Status должны быть Writable (Зеленые). Если какие-то пункты отмечены красным цветом, значит Joomla не имеет прав на запись в них. Это проблема хостинга. Пишем письмо в поддержку, обозначая ее. Обычно решают очень быстро.
Действие 2. Закрыть сайт на время разработки.
Вроде бы банальная вещь, но готов поспорить, что многие ею пренебрегают. Сразу после установки сайта нужно его отключить. Это делается для того чтобы поисковые системы и другие пользователи Интернета не попали на сайт, пока он находится в процессе разработки. Это действие неактуально в том случае, если вы работаете на локальном сервере. А вот если сайт доступен в Интернете, не стоит надеяться, что поисковые системы его не найдут самостоятельно. Практика показывает, что находят. И начинают индексировать стандартный контент Joomla. И считают его неуникальным. И начинают подозрительно относиться к сайту еще до того, как он запущен.
Надеюсь, что последствия такого шага вам понятны. Разработчики в новых версиях Joomla даже вынесли эту опцию на этап установки CMS и по умолчанию установили ее так, что сайт отключен. Если вы включили сайт, то не забудьте снова отключить его в настройках Joomla. Система –> Общие настройки –> Сайт выключен (offline).
Действие 3. Установить локализацию.
Английский язык – это конечно хорошо, но будет гораздо лучше, если Joomla заговорит на великом и могучем. В новых версиях CMS все языки можно устанавливать прямо из админки. Не все про это знают и некоторые web-мастера по старинке ищут локализацию в Интернете.
Что нужно сделать?
В админке в меню идем в: Extensions –> Language Manager и в открывшемся языковом менеджере жмем кнопку Install Language.
Появится список, который содержит очень много языков. Чтобы быстро найти среди них Русский, в строке поиска пишем rus и нажимаем кнопку поиска.
От большого списка останется только пара языков. Отмечаем нужный язык галочкой и жмем Install. Язык будет установлен, и, повторно перейдя в Extensions –> Language Manager, мы увидим его в списке доступных.
Далее необходимо установить русский язык языком по умолчанию. В Extensions –> Language Manager выбираем его и жмем кнопку Default.
!!! Это необходимо сделать для вкладок Installed – Site и Installed – Administrator
После этого Joomla заговорит по-русски. Если у вас по-прежнему ничего не переведено, просто выходите из админки и заходите в нее снова.
Это еще не все. Теперь переходим во вкладку Языки контента.
Здесь в качестве языков контента есть только английский. Нам нужно создать и русский.
Для этого жмем кнопку Создать, заполняем появившуюся форму, как показано на рисунке ниже и сохраняем ее.
После этого в списке языков контента появляется русский.
В принципе, созданием языка контента можно пренебречь, но в этом случае, если на сайте вдруг потребуется многоязычность, будьте готовы к некоторым проблемам.
Действие 4. Переименовать файл htaccess.txt в .htaccess.
Это действие нужно совершить, чтобы в дальнейшем иметь возможность включить правильные SEF-ссылки. Редкий сайт сегодня увидишь без них, а потому данное действие все равно делать придется, рано или поздно. Лучше сделать сразу.
Что нужно сделать?
Открываем корень сайта в каком-нибудь файловом или FTP-менеджере. Находим там файл htaccess.txt ипереименовываем его в .htaccess.
Если вы работаете на Denwer’е под Windows, то переименовать файл в проводнике не получится. Windows не допускает пустые имена файлов (точка разделяет имя файла и его расширение. В случае .htaccess имя файла оказывается пустым). В этом случае следует использовать любой файловый менеджер, например Total Commander или Far.
Действие 5. Создать www-редирект.
Еще одна мелкая, но противная проблема Joomla кроется в том, что по умолчанию одна и та же страница сайта открывается как с www, так и без него. Например, вы можете обратиться к странице www.site.ru и site.ru. В обоих случаях будет открыта страница с указанным адресом. Эти страницы являются дублями и не сулят ничего хорошего в плане поисковой оптимизации.
Что нужно сделать?
Действие 6. Задать все общие настройки Joomla.
Сразу после установки Joomla и выполнения пяти предыдущих действий вы должны зайти в общие настройки Joomla (Система –> Общие настройки), пройтись глазами по каждой из них, по всем вкладкам, и сразу же задать всё, что необходимо. Еще раз повторяю: сразу же!
Готов поспорить, что нет такого веб-мастера, использующего Joomla, который бы после окончания работы над очередным сайтом хоть раз не забыл установить в общих настройках мета-данные. Вот вроде помнишь про них, а через минуту уже забываешь. Казалось бы, что может быть проще, чем зайти в настройки и установить мета-описание сайта. Думаешь: «Да ладно, пока оставлю это поле пустым, а попозже заполню». Не заполните, пока SEO-оптимизатор не ткнет вас носом. Как говориться: «Нет ничего более постоянного, чем временное». Здесь это работает на 100%. Если вы не знаете, что нужно указывать в той или иной настройке, то оставляйте как есть. Но если знаете, или узнаете позже, то не закрывайте это окно, пока все не заполните.
Сразу же советую здесь установить опцию Время жизни сессии на 30-120 минут. 15 минут очень мало и в очередной раз, вводя логин и пароль для входа в админку, вы будете ругаться, но не зайдете в общие настройки, чтобы изменить время жизни сессии. Почему? Потому что нет ничего более постоянного, чем временное. =)
Действие 7. Включить отображение позиций модулей.
Если вы делаете сайт самостоятельно, то это действие сильно облегчит вам жизнь. Уже и не все знают, что в Joomla есть возможность просмотра позиций модулей, которые содержит шаблон. Достаточно добавить к URL сайта ?tp=1 страница будет показана с позициями модулей. По соображениям безопасности в последних версиях Joomla эта функция по умолчанию отключена.
Что нужно сделать?
Перейти в Расширения –> Менеджер шаблонов –> Настройки и в опции Просмотр позиций модулей установить Включено.
После этого на сайте можно будет увидеть все позиции модулей:
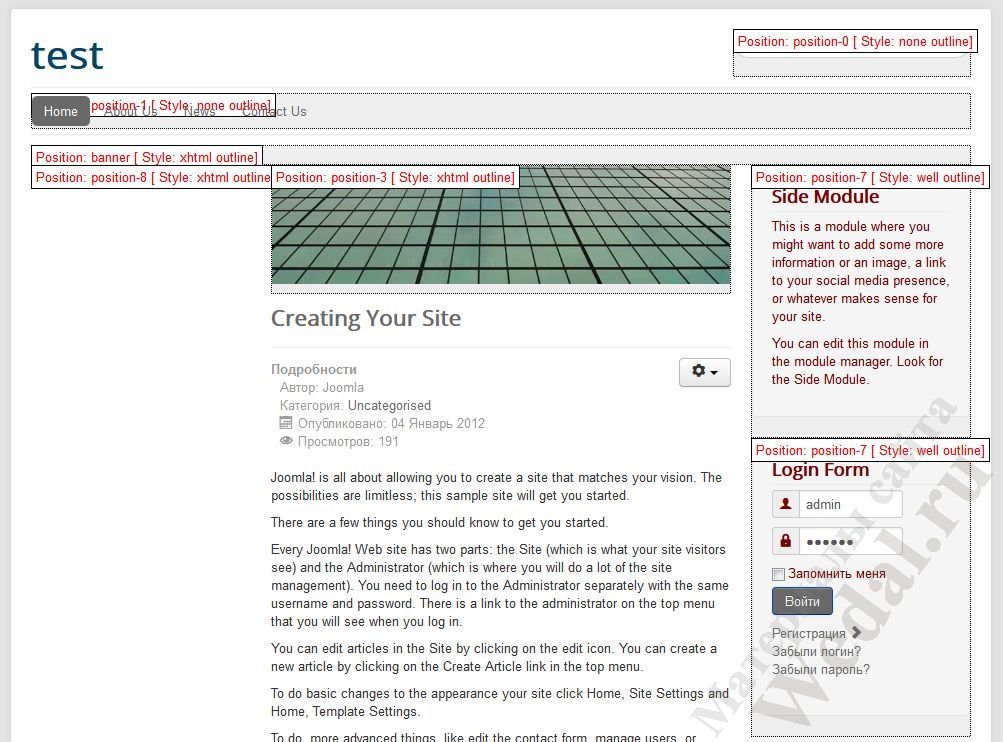
Действие 8. Установить и настроить редактор JCE.
Стандартный WYSIWYG-редактор TinyMCE, который установлен в Joomlaпо умолчанию, мягко говоря, не очень. Если вы уже пользовались редактором JCE, то это особенно заметно. К вопросу о необходимости установки JCE. Да, заказчик, не искушенный тонкостями работы CMS Joomla, не указал в техническом задании точные требования к визуальному редактору, а значит, в этом вопросе все можно оставить по умолчанию и с чистой совестью его пропустить. Я скажу так: даже если вы делаете сайт на заказ, JCE вы все равно будете устанавливать в первую очередь для себя. Почему? Потому что как только дело дойдет до оформления хотя бы одного материала с использованием визуального редактора, время, затраченное на установку JCE, окупится с лихвой.
Что нужно сделать?
Переходим в Расширения –> Менеджер Расширений.
Нажимаем кнопку Добавить закладку "Установить из JED"
В строке поиска вводим «JCE» и осуществляем поиск.
Переходим в расширение JCE и жмем кнопку Install. Редактор будет установлен.
Далее переходим в общие настройки Joomla и в опции Редактор по умолчанию выбираем JCE.
Если все сделано правильно, то при создании материала будет открываться JCE.
Про настройку редактора не пишу, поскольку это тема целой отдельной статьи или даже серии статей. Скажу только, что стандартные настройки редактора вполне подходят для большинства сайтов и JCE можно использовать сразу после установки.
Действие 9. Установить и настроить компонент резервного копирования Akeeba Backup.
Никогда не стоит пренебрегать резервным копированием. Даже на этапе разработке сайта. Особенно на этапе разработки сайта. За свою многолетнюю работу с Joomla я перекопал очень много тем на известных форумах. Вопрос вроде: «Я установил это расширение, и сайт перестал работать. Что мне делать?» встречается очень, очень часто. Бывает так, что одно необдуманное действие web-мастера приводит к тому, что требуется многочасовое восстановление сайта. Львиная доля этого времени уходит на то, чтобы во всем разобраться и найти причину проблемы. Имея под рукой резервную копию сайта, восстановить его можно за пару минут, сделав пару кликов.
Особенно удобно использовать для создания резервных копий и восстановления из них сайта компонент Akeeba Backup. Не сочтите за рекламу. Разработчики действительно постарались. Огромное количество настроек, возможность запуска по расписанию, восстановление сайта из любой резервной копии за пару кликов. Компонент имеет бесплатную и платную версии. Все, описанное выше, доступно в бесплатной версии. Но платная также очень хороша. Для меня ее главное преимущество – возможность автоматического создания резервных копий в облачные сервисы, например, Яндекс.Диск, который предлагает бесплатно 10ГБ на аккаунт. Количество аккаунтов не ограничено. Один раз, настроив Akeeba Backup, можно полностью закрыть тему резервных копий и не вспоминать о них до дня Х. Подробнее про этот замечательный компонент и создание резервных копий в облаках я обязательно расскажу в отдельных статьях.
Действие 10. Изменить адрес входа в админку.
Это действие относится к безопасности Joomla. С одной стороны, делать сразу после установки его не обязательно, но с другой, не сделав этого сразу, с вероятностью 90% вы не сделаете и потом, подвергнув свой сайт потенциальной опасности.
P.S.: Да, я знаю про двухфакторную авторизацию в Joomla. Но не нравится она мне. Слишком мудрено. Потому и вам не советую.
Действие 11. Установить расширение карты сайта Xmap.
Карта сайта стала практически стандартом в сайтостроении. Она позволяет поисковым системам видеть все нужные страницы вашего сайта. Кроме того, вы можете показывать карту сайта и посетителям, чтобы помочь им проще ориентироваться.
Хорошим и бесплатным расширением для создания карты сайта является Xmap.
Настраивается это расширение достаточно легко. На выходе вы получите карту сайта в формате для поисковых систем и html-карту, которую можно сделать пунктом меню и показывать посетителям.
Интересным может быть вариант избавления от дублей страниц путем сочетания карты сайта и правильной настройки файла robots.txt. О нем рассказывается в последнем, 12 действии.
Действие 12. Настроить файл Robots.txt.
Файл robots.txt расположен в корне сайта и указывает поисковым системам на то, какие разделы сайта можно индексировать, а какие нет. Этот файл может быть настроен очень по-разному. Все зависит от конкретного проекта и требований.
Интересен вариант сочетания настройки файла robots.txt и карты сайта Xmap в плане избавления от абсолютно всех дублей на сайте. Подход такой:
- Закрыть весь сайт кроме расширения Xmap от индексации поисковыми системами.
- Создать карту сайта, которая будет содержать все нужные страницы сайта.
- Отдать карту сайта поисковым системам.
В результате получается, что поисковые системы будут индексировать только те страницы сайта, которые им укажем мы. В этом случае не придется беспокоиться о том, что в индекс попадут различные дубли.
Описанные выше действия позволят вам избавиться от ряда проблем, которые могут возникнуть в процессе создания сайта на Joomla. Сделать их рекомендуется сразу. Вы даже можете создать свою сборку Joomla, чтобы не повторять однотипные действия каждый раз, но следует помнить, что ее придется обновлять с выходом новых версий Joomla и расширений. Что удобнее: делать 12 действие каждый раз после установки Joomla или следить за собственной сборкой – каждый решит для себя самостоятельно. Я лишь хочу отметить, не нужно скачивать чужие сборки из Интернета. В них может быть все, что угодно: вирусы, скрытые ссылки, ошибки.