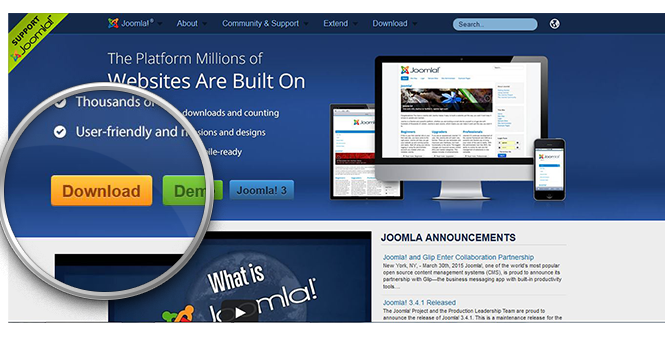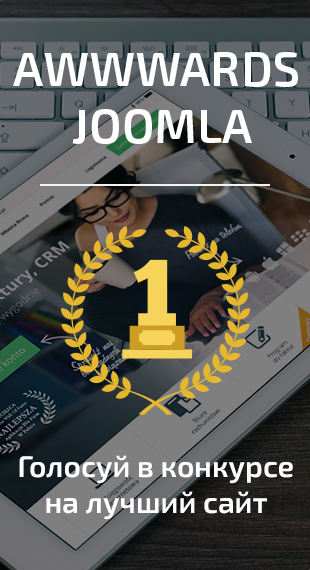Это пошаговое руководство как установить Joomla на хостинг или денвер. В этом мануале мы сфокусируемся на установке Joomla 3, так как это последняя обновляемая ветка движка. Содержание:
Шаг 1: Скачивание пакета установки Joomla
Шаг 2: Загрузка Joomla на хостинг
Шаг 3: Создание базы данных MySQL
Шаг 4: Процесс установки
Шаг 1: Скачивание пакета установки Joomla 3
Чтобы загрузить установщик Joomla на хостинг, сначала необходимо скачать его. Мы рекомендуем скачивать только с официального сайта Joomla.org. Если Вы скачали Joomla 3 с другого сайта, то есть риск обнаружить вредоносный код в установочных файлах.
Кликните один раз на кнопку «Скачать» с последней версией Joomla и пакет установки сохранится на Ваш жесткий диск. Найдите, только что скачанный установщик (он примерно называется Joomla_3.4.1-Stable-Full_Package.zip), и распакуйте его в новую папку.
Шаг 2: Загрузка файлов Joomla на хостинг
Теперь надо загрузить распакованные файлы и папки на Ваш хостинг. Самый простой способ – это загрузить установщик Joomla с помощью FTP. Для этих целей рекомендуем использовать бесплатную программу FileZilla.
Важно! Если Вы хотите установить Joomla 3 на основном домене (например, www.mydomain.com), то необходимо загрузить распакованные файлы в корневую папку (например, public_html). Если Joomla будет на поддомене (например, www.mydomain.com/joomla), то нужно залить в папку с именем поддомена (например, public_html/joomla/).
Шаг 3: Создание базы данных MySQL для Joomla
Следующим шагом нам надо создать базу данных MySQL и назначить на нее пользователя с полными правами. Подробную инструкцию как это сделать, смотрите в мануалах вашего хостинг провайдера. Как только Вы создали базу данных MySQL и пользователя, запишите название базы данных, пользователя и его пароль. Они нам понадобятся в процессе установки.
Шаг 4: Процесс установки
Если Вы уже загрузили файлы установки на хостинг, просто откройте браузер и введите в адресной строке имя Вашего домена (например, http://mydomain.com) или поддомена (например, http://mydomain.com/joomla), в зависимости от того, куда Вы загрузили файлы установки Joomla. После этого в браузере Вы увидите экран приветствия установщика Joomla 3. В первом шаге установки нам нужно ввести информацию о Вашем сайте и добавить имя администратора Joomla.
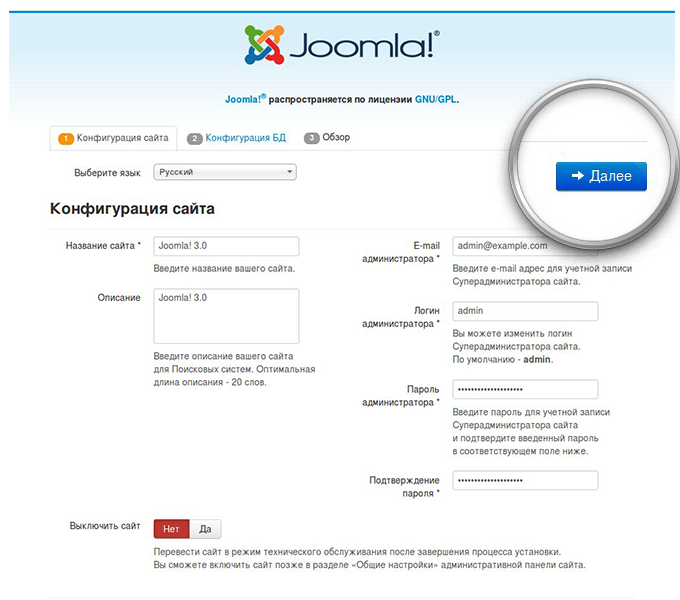
- Имя сайта: введите название сайта. Большинство шаблонов используют его для заголовка главной страницы.
- Описание: добавьте краткое описание сайта. Где оно будет отображаться зависит от шаблона.
- Email администратора: введите реальный email. Он используется для восстановления пароля и системных сообщений.
- Логин админа: учетная запись с правами администратора. При создании логина администратора, следует помнить, что “admin” или “administrator” чаще всего используются при хакерских атаках. Сделайте что-нибудь необычное. Например, userking67.
- Пароль админа: введите пароль админа на сколько возможно сложный.
- Site Offline: выберите «Да», если хотите, чтобы после установки сайт был в режиме «Offline». В нашем руководстве мы оставим «Нет» (таким образом, сайт будет доступен сразу после завершение установки).
После заполнения полей, нажимаем «Далее», чтобы продолжить установку Joomla.
На следующей странице Вам надо ввести информацию о базе данных MySQL.
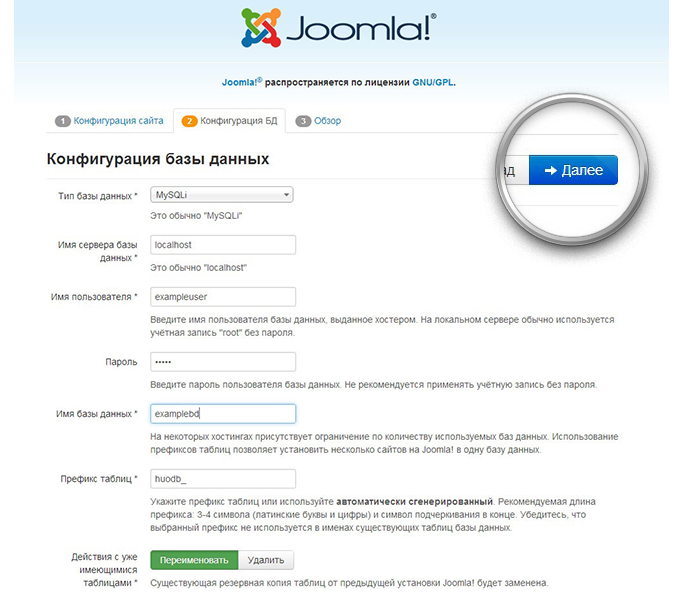
- Тип базы данных: по умолчанию установлено MySQLi. Оставляйте без изменений, потому что MySQLi наиболее оптимизирована и стабильная версия MySQL. Она поддерживается многими серверами.
- Имя сервера базы данных: опять оставляем значение по умолчанию (localhost).
- Имя пользователя: имя пользователя базы данных (см. Шаг 3).
- Пароль: введите пароль пользователя базы данных (см. Шаг 3).
- Имя базы данных: введите название базы данных, которую хотите использовать (см. Шаг 3).
- Префикс таблиц: Joomla добавить этот префикс ко всем таблицам в базе данных. Это полезно, если хотите использовать несколько сайтов на Joomla в одной базе данных. Следует оставить значение по умолчанию.
- Действие с уже имеющимися таблицами: если у Вас уже есть база данных, то укажите, что установщик должен делать с ее таблицами. Выбираем «Переименовать» или «Удалить» любые существующие данные. Мы рекомендуем оставить значение «Переименовать» в целях безопасности.
После того, как требуемые поля заполнены, нажимаем «Далее».
Вы будете перемещены на последнюю страницу установщика. На этой странице Вам необходимо определить, нужно ли устанавливать демо-данные на сервер. Для новичков мы рекомендуем выбрать «Стандартные демо-данные», так как это послужит примером, который Вы можете использовать в настройке сайта. Заметьте, что Вы можете удалить все демонстрационные статьи, меню и т.д. в любое время.
Вторая часть страницы показывает все, что мы до этого ввели и начальную проверку, отвечает ли Ваш хостинг требованиям для установки Joomla 3.
Наконец, нажмите кнопку «Установка», чтобы Joomla 3 установилась на сайт. Через несколько минут Вы будете перенаправлены на завершающую страницу Веб-установщика Joomla.
На завершающем экране установщика Вам необходимо нажать кнопку «Удалить директорию installation». Это нужно в целях безопасности, чтобы никто не смог заново переустановить существующий сайт. Заметьте, что Joomla 3 не запустится, пока Вы полностью не удалите эту папку.
Ну вот и все! Теперь у Вас полностью функционирующий сайт на Joomla 3. Теперь можете приступать к наполнению его контентом!