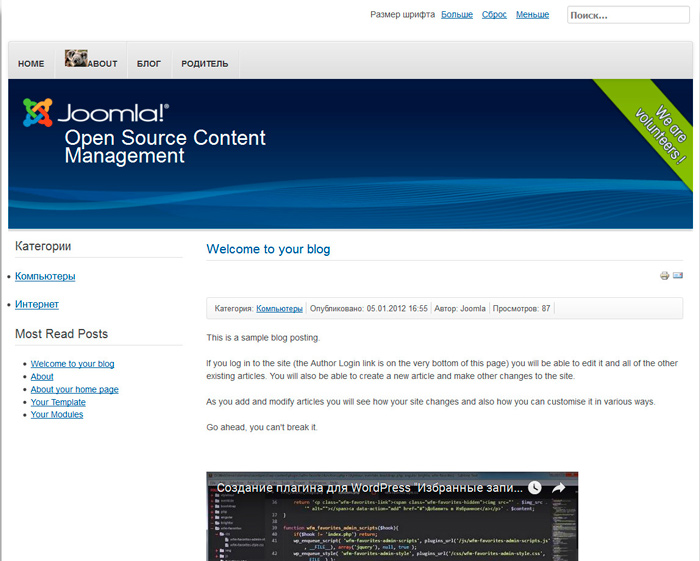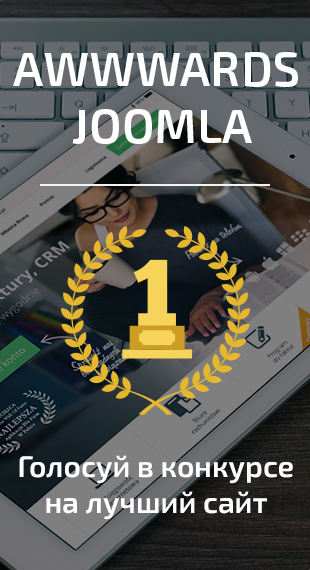Система управления контентом Joomla предлагает очень удобные инструменты по изменению внешнего вида и функционала разрабатываемого сайта. Поэтому в данной статье мы поговорим о том, как редактировать сайт на joomla.
Сайт, созданный на CMS Joomla, как и все остальные, состоит из отдельных страниц отображающих на экране некоторый контент. При этом, как правило, каждая страница формируется при создании отдельного пункта меню, за исключением тех страниц, которые являются дочерними по отношению к некоторым родительским. К примеру, страница просмотра полного содержимого материала, по сути, является дочерней страницей, так как на нее пользователь может перейти из списка записей некоторой категории.
При этом контент страниц, в основном, формируется компонентами Joomla, как стандартными, так и установленными дополнительно. Соответственно создавая отдельный пункт меню, и тем самым реализуя новую страницу, Вы выбираете доступный вид конкретного компонента, то есть шаблон отображения данных. К тому же каждый компонент подгружает определенный набор настроек, которые можно использовать, что бы в CMS Joomla редактировать страницу.
Таким образом, для изменения сайта Joomla необходимо добавить нужное количество страниц и настроить их в зависимости от функционала. Стоит помнить, что помимо компонентов, за формирование содержимого сайта отвечают модули и плагины CMS, хоть и в значительно меньшей мере, нежели компоненты, так как их задача – добавление дополнительной информации на страницу сайта.
Теперь переходим к вопросу для CMS Joomla как редактировать страницы?
Итак, переходим в панель администратора, а затем в “Менеджер меню”.
Joomla позволяет создавать неограниченное количество различных меню, каждый из которых будет отображаться в соответствующей позиции Вашего сайта, при помощи модулей. При этом выбрав интересующее меню, Вы увидите список его пунктов, созданных ранее. При этом каждый пункт – это отдельная страница Вашего сайта, соответственно вопрос на поставленный выше вопрос кроется именно здесь.
Первое что бросается глаза – это небольшая кнопка, в виде звездочки, которая отображается напротив каждого пункта.
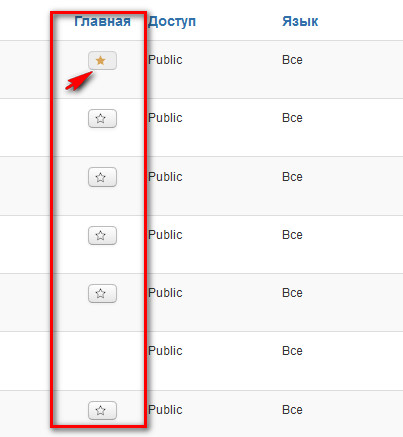
Данная кнопка, используется для указания того, какая страница должна быть главной пользовательской части сайта. Соответственно, Вы при необходимости, можете выбрать другую страницу в качестве главной. Далее переходим на страницу редактирования пункта меню, к примеру “Главная”.
Пункт меню ссылается на конкретный вид компонента, а значит, если необходимо изменить контент отображаемый на данной странице, необходимо выбрать другой макет, используя параметр “Тип пункта меню”.
В моем случае выбран макет “Избранные материалы” компонента Материалы. Давайте выберем другой макет – “Блог категории”, который отображает список материалов выбранной категории в виде блога. После выбора нового пункта меню – страница редактирования обновиться и добавятся дополнительные параметры настроек. Причем не просто отдельные параметры а и возможно дополнительные вкладки. К примеру, для корректной работы макета “Блог категории” необходимо указать категорию, материалы которой будут отображены на экране.
Так же на вкладке “Параметры макета” для настройки отображения материалов категории.
Как Вы видите большинство полей, отвечают за настройку сортировки материалов на странице, за исключением четырех, которые управляют макетом и количеством отображаемых страниц:
- Во всю ширину – количество материалов отображающихся на всю ширину блока контента.
- Только введения – количество материалов, отображаемых после материалов, отображающихся в полную ширину.
- Количество колонок – количество колонок, которые будут отображать вводную часть материалов. При этом если указать 1, будет сформирована всего одна колонка.
- Количество ссылок – количество ссылок, отображающихся после списка материалов.
Так же на странице редактирования пункта меню ,содержится вкладка “Отображение”, на которой приведены параметры, отвечающие за показ некоторых элементов на странице, к примеру, заголовка, автора материала, даты создания и т.д.
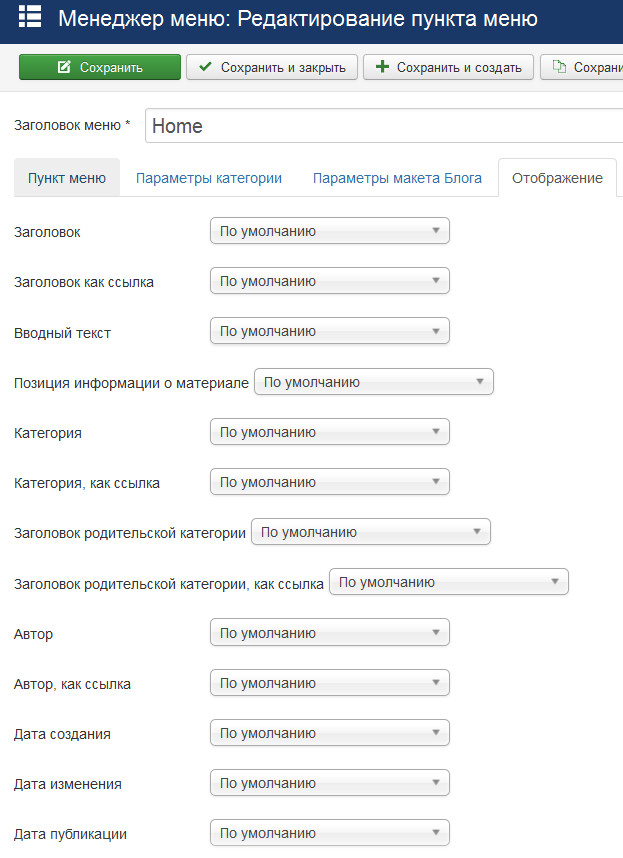
После настройки пункта меню, сохраняем изменения при помощи кнопки “Сохранить”.
Конечно, каждый вид компонента (тип пункта меню) предусматривает определенный набор настроек, характерный только него, а значит Вы сможете привести практически любу страницу Вашего сайта к необходимому виду. Вы спросите почему я говорю “практически”, потому как не для всех ситуаций предусмотрены настройки, а значит иногда приходится редактировать код шаблона конкретного компонента, что требует знания структуры и логики работы шаблонов Joomla.