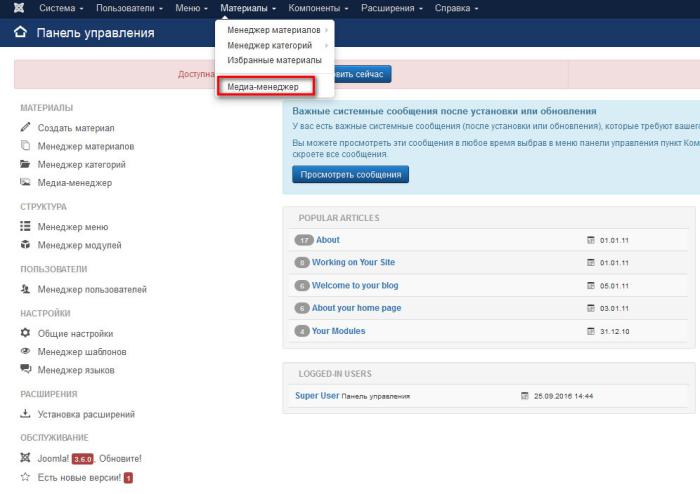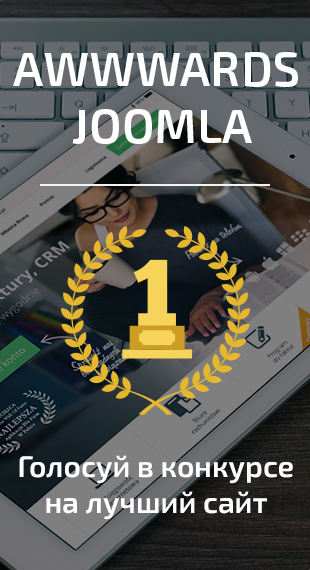В данной статье, мы с Вами рассмотрим медиа-менеджер, при помощи которого, реализуется в CMS Joomla загрузка файлов. Таким образом, из данной статьи Вы узнаете как закачать файл в CMS Joomla, как управлять файловой системой и конечно же какие параметры доступны для настройки.
Хотел бы отметить, что используя медиа-менеджер, в CMS Joomla загрузить файл достаточно просто, поэтому данная статья рассчитана для новичков и будет мало полезна тем, кто работает с данной CMS достаточно долго.
Итак, переходим в панель администратора и, используя выпадающее меню, пункта Материалы, открываем Медиа–менеджер Joomla.
Первое, что бросается в глаза – это центральная область, где представлены загруженные файлы и созданные каталоги, то есть это своего рода Ваш рабочий стол. При этом, по умолчанию, файлы загружаются в каталог images, исходников Joomla, а значит содержимое данной папки Вы сейчас видите в данном блоке.
Левый блок, показывает структуру или лучше сказать дерево созданных каталогов, с которыми Вы можете работать. При этом имя каждой папки, отображается в виде ссылки, а значит, если кликнуть по одной из них, Вы увидите содержимое соответствующего каталога, что очень удобно.
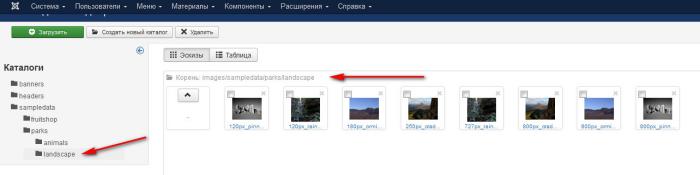
Так же в самом верху центрального блока, показывается путь к каталогу, относительно корневой директории (по умолчанию это папка images), который сейчас открыт.
Немного выше мы видим интересный элемент управления, благодаря которому, можно переключать вид отображения данных менеджера.
По умолчанию содержимое, отображается в виде эскизов, что очень удобно и мы сразу же можем увидеть содержимое каждого элемента.
Табличный вид, более удобен, если в конкретном каталоге содержится множество различных файлов, а так же он предоставляет более расширенную информацию о каждом вложенном элементе.
Теперь, давайте поговорим о том, как добавить файл в Joomla, и для этого рассмотрим, главную панель управления медиа-менеджером.
Первая кнопка “Загрузить” открывает форму загрузки нового файла.
Таким образом, достаточно выбрать интересующий файл и нажать кнопку “Загрузить”. При этом новый файл будет добавлен в тот каталог, который открыт на момент загрузки. Следующая кнопка “Создать новый каталог” используется для создания новой папки.
Для создания папки, достаточно указать ее имя и нажать по кнопке “Создать каталог”. Опять же папа будет создана в том каталоге, который открыт на момент создания.
Кнопка “Удалить” необходима для удаления элементов. При этом перед использованием данной кнопки, нужно выбрать файлы или папки которые будут удалены.
И последняя кнопка, панели управления — “Настройки”, открывает страницу настроек компонента медиа-менеджера.
На данной странице доступны следующие параметры для настройки:
- Разрешённые расширения – список расширений файлов, которые разрешены к загрузке на сервер. Расширения указываются через запятую.
- Максимальный размер (в MB) – максимальный размер загружаемых файлов. Но учтите, что это только лишь настройка для CMS, так как на сервере, так же есть аналогичная настройка.
- Путь к каталогу с файлами – путь к корневому каталогу медиа-манеджера. То есть содержимое данного каталога отображается в центральной области.
- Путь к каталогу с изображениями — путь к папке с изображениями относительно корневого каталога сайта. Он вполне может совпадать с путем, к каталогу файлов, либо быть его подкаталогом.
- Ограничение загрузки — ограничение загрузки для пользователей у которых права ниже Менеджера, если php-модули FileInfo или Mime magic не установлены.
- Проверять тип файла (MIME) — использовать FileInfo или Mime magic для проверки файлов. Данная функция необходима для повышения безопасности, поэтому по умолчанию включено, но Вы можете ее отключить, если не желаете видеть сообщения (так как это может быть) о ошибках, определения типов загружаемых файлов.
- Разрешенные расширения изображений — список расширений файлов изображений, которые разрешены к загрузке на сервер.
- Запрещённые расширения файлов — список расширений файлов, которые блокируются при проверке MIME-типов и при ограниченной загрузке.
- Разрешённые типы файлов (MIME) — список разрешенных для загрузки типов файлов MIME.
- Недопустимые типы файлов (MIME) — список запрещенных для загрузки типов файлов MIME (черный список). По умолчанию этот список содержит только один пункт: текст/HTML. Если разрешить, то этот формат данных может быть использован для внедрения вредоносного кода в содержание сайта.
Собственно на этом все, теперь Вы знаете, как в joomla загрузить файл.