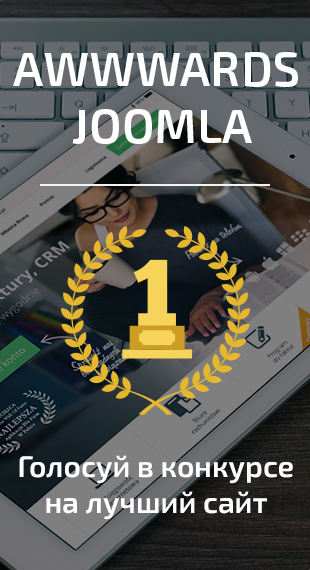Начинающим
Веб-сайт joomla.com является самым новым сервисом [проекта] Joomla!, который позволяет Вам начать, построить и поддерживать неограниченное время полностью бесплатный сайт на под-домене joomla.com. Программное обеспечение этого веб-сайта предоставляет весь стандартный функционал системы Joomla!, который делает создание сайта легким и гибким.
и при этом Вы еще не приобрели домен, то можете посмотреть и поэкспериментировать с рабочей установкой на . В качестве дополнительного бонуса этот демо-сайт содержит ссылки на создание и хостирование [основанного на системе] Joomla! рабочего сайта с 90-дневной пробной версией. (Обратите внимание, что если [щелкнув на соответствующую веб-ссылку] на этом [90-дневном бесплатном пробном] сайте Вы приобретете платный хостинг, то проект Joomla! будет получать комиссионные [с этого Вашего платного хостингового аккаунта]).
Joomla! поддерживается большинством хостинг-компаниями в рамках "один клик устанавливает" (также называемые автоматические установщики) для своих клиентов. "Одним щелчком мыши" (one clilck) - это способ "мгновенной" установки ЦМС Joomla!, при этом быстро и легко. Для этого следуйте инструкциям вашего хостинг-провайдера.
Для этого необходимо скопировать на Joomla! zip файл в Вашу учетную запись на хостинге, распаковать его, создать базу данных, а затем запустить инсталлятор. Подробные инструкции можно найти на Установка Joomla. Более подробную информацию можно найти на Ресурсы по установке Joomla!.
Для обеспечения удобства в использовании контентом в Joomla используются теги. Один тег может быть предназначен для многих обьектов разного типа: материалов, ссылок, новостей, контактов, категорий и др. Стоит напомнить, что любому обьекту можно приписать неограниченное количество тегов. После того, как обьектполучил определенный тег, просмотр ссылки по нему позволит проследить за списком всех отмеченных этим тегом обьектов.
СОЗДАНИЕ ТЕГОВ
Этот процесс осуществляется двумя способами
Перейдите в менеджер тегов (Компоненты-Теги), где вы сможете подробно создать требуемые теги по аналогии создания обычных материалов. Помимо названия, теги состоят из описания, изображения, мета-данных и других позиций, похожих с функциями некоторых типов. Менеджер тегов вы можете также использовать "родительский тег" для какого-либо тега, создавая вложенные теги.
Также есть возможность создания тегов в абсолютно любом поле на странице редактуры содержимого "на ходу".
Когда вы приступите к вводу названия своего тега, при вводе первых трех букв, в ниспадающем меню будут предлагаться варианты существующих. Если они вас не устраивают, при создании собственных тегов просто закончите название и нажмите клавишу Enter. Как результат, тег будет создана, сохранен и готов к использованию.
ОТОБРАЖЕНИЕ МАТЕРИАЛА, ЗАКРЕПЛЕНОГО ЗА ОПРЕДЕЛЕННЫМИ ТЕГАМИ
- После наделения тегами нужных обьектов, последние могут отображаться на домашней странице вашего ресурса определенными путями:
- Стандартно Joomla отображает все теги, которыми отмечают обьект. В параметрах CMS это можно отключить.
- Вы можете создать пункт меню, которое будет отображать все ваши теги.
- Другой вариант - создать меню со списком обьектов, отмеченных определенным тегом (под стилем блога или списка).
Joomla! форумы являются одним из самых загруженных форумов поддержки в мире, и они - отличное место, чтобы получить помощь и познакомиться с другими Joomla! пользователями.
- Перед публикацией ознакомтесь с часто задаваемыми вопросами - они в вики-документации docs;
- Перед тем, как задать вопрос, обязательно сообщите об этом на форуме. Достаточно часто бывает что кто-то до вас уже имел такую же проблему;
- Убедитесь, что вы публикуете в правильном форуме, для своей темы;
- Будьте ясны и конкретны в вашем запросе о помощи;
- Такие записи как "Помощь! Это не работает", как правило, игнорируются. Попытайтесь обьяснить все, что привело к вашей проблеме. Пытайтесь четко и ясно излагать свои мысли;
- Используйте помощник Post Post, который поможет предоставить больше информации и лучше обьяснить вашу проблему;
- Если ваш вопрос/проблема была решена, отметьте ее как решаемую, отредактировав первое сообщение, которое вы сделали в этом потоке. Также вы можете добавить [Solved] в свой заголовок темы. Делая это, вы позволяете другим членам, которые выполняют поиск, легко различать разрешенные проблемы. Это также спасает добровольцев, когда им приходится открывать разрешенные темы.
- Как только вы что-то узнаете, начните отвечать на вопросы. Ответы на вопросы - один из лучших способов более детально все узнать.
На данный момент сайт и панель управления доступны только на английском языке. Это основной язык Joomla. Выбор языка доступен в исталляторе только для процесса установки.
Языковой менеджер
На этом, первом, этапе мы хотим настроить Joomla на вашем родном языке. Это означает, что наш сайт будет доступен только в одном выбранном языке.
Языковой менеджер (Extinsions> Language Manager) устанавливается за 4 шага:
1. Installed - Site
Список установленных языков на сайте. Вы можете установить один язык по умолчанию и активировать и деактивировать языки.
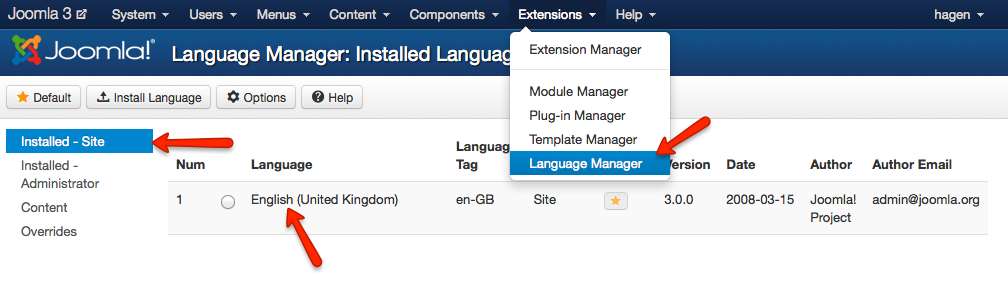
Язык сайта
2. Installed - Administrator
Список установленных языков на панели управления. Вы можете установить один язык по умолчанию и активировать и деактивировать другие языки.
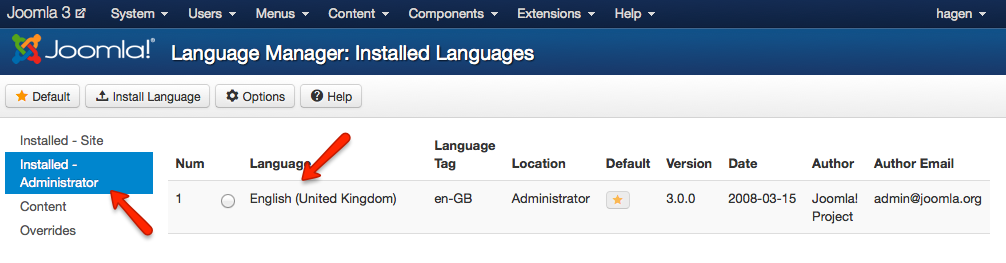
Панель управления Язык
3. Contеnt
Здесь вы можете установить имя сайта, метаданные вариантов, кд языка для каждой языковой версии.
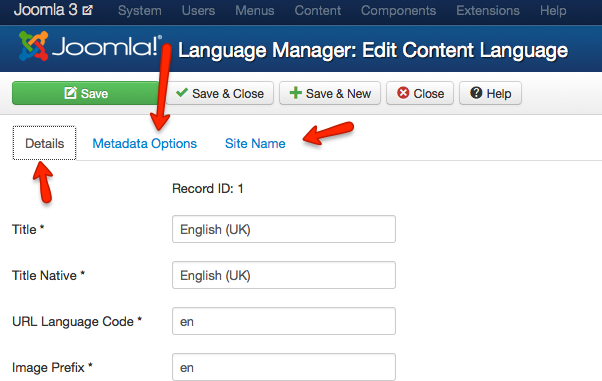
Язык параметры для одного языка
4. Overrides
Переопределение языковых констант. Эта функция может оказаться очень полезной, если вам нужно изменить всего несколько слов.
Предложения в языковой системе Joomla для магазинов выглядят примерно так: "Пожалуйста, войдите, чтобы просмотреть товар", а в переменных как: COM_CONTENT_ERROR_TO_VIEW_ARTICLE.
Если вам не нравится это предложение, вы можете его изменить.
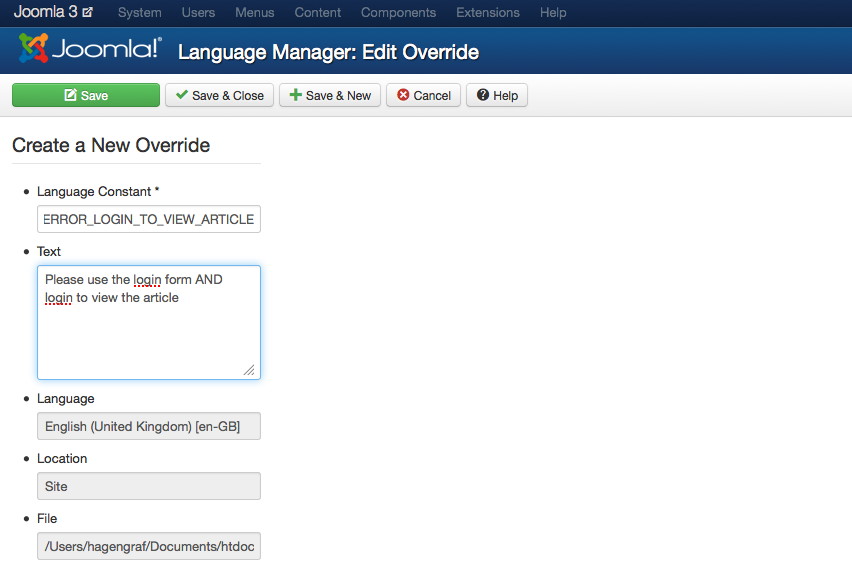
Изменение языка
Установка нового языка
Нажмите кнопку "Установить язык" в языковом менеджере, и Joomla отправит вас к Extensions>Extension Manager>Install Languages. Если вы находитесь там впервые, то следует просмотреть все доступные языковые пакеты. Выберите нужный язык и нажмите кнопку "Установить".
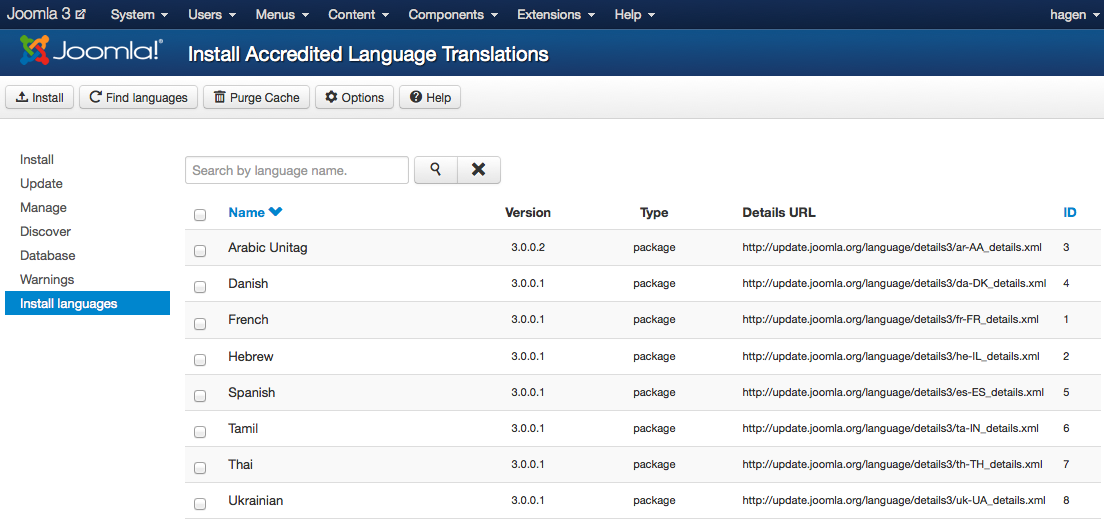
Доступные языковые пакеты
Вернитесь к языковому менеджеру (Extensions>Language Manager) и установите свой язык, как язык по умолчанию для сайта и панели управления, отключите английский и готово!
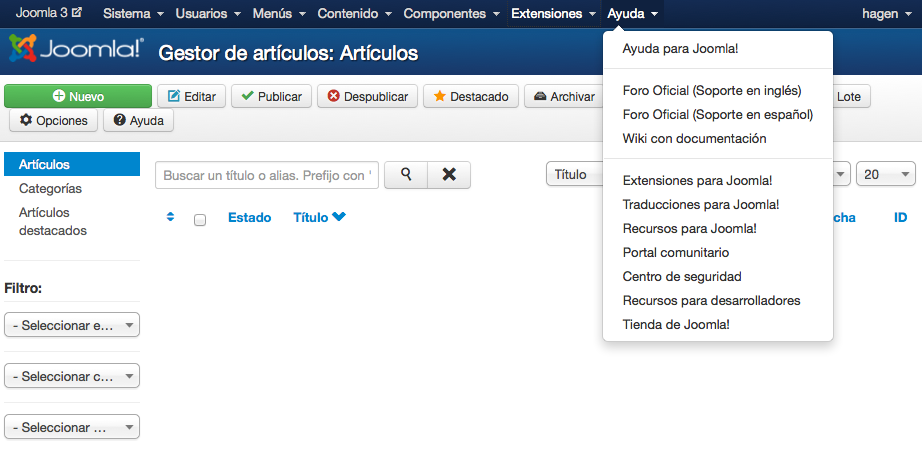
Панель управления на испансокм языке
Пользователь - лицо, которое подтвердило свою подлинность путем предоставления регистрационных данных. Как правило, учетные записи пользоватлей созданы для того, чтобы предоставитьдоступ к закрытой части вашего сайта или разрешить посетителям размещать их контент.
Для того, чтобы создать нового пользователя, нужно сделать следующее:
1. Войдите в панель администрирования вашго веб-сайта Joomla
Откройте новое окно браузера и введите соответствующий URL. Это будет что-то вроде http://www.your_site_name_here.com/administrator. Как только загрузится сраница, войдите в качестве администратора сайта. Обратите внимание, что другие аккаунты, возможно, не имеют права добавлять новых пользователей, в зависимости от предоставленного уровня доступа. Подробнее об уровнях доступа позже в этом руководстве.
2. Откройте "Управление пользователями"
После входа в систему, перейдите к пункту меню сайта. Он расположен в верхнем правом углу. Это позволит открыть новую панель пользователя, где вы сможете ввести его данные. Теперь, давайте заполним реквизиты пользователя:
Имя - это поле будет содержать реальное имя пользователя.
Имя пользователя - это имя будет использоваться для входа на сайт.
Новый пароль - временный пароль, который будет отправлен пользователю, чтобы он смог войти на сайт в первый раз. Позже пользователь сможет изменить его, на более удобный для себя.
Пдтвердите пароль - здесь придется повторно ввести пароль, чтобы убедиться, что не было никакой опечатки в первом.
Группа - выбор подходящей группы для пользователя может быть небезопасным для вашего сатйа, так что будьте внимательны. Для выбора группы не существует золотого правила, кроме, пожалуй одного: "Не давайте пользователю слишком много прав". Вы же не хотите назначать Супер-администратором или даже Администратором кого попало. У менеджера не так много прав, но он все же имеет доступ к контенту. В 99% случаев вы будете назначать пользователя в группу "Зарегистрированных". Таким образом, он будет иметь доступ только к интерфейсу. В случае, если вам понадобится больше уровней доступа, вы можете рассмотреть сторонние расширения из каталога расширений.
Заблокировать пользователя - здесь у вас есть возможность отключать ранее созданную учетную запись пользователя, не удаляя его. Эта опция может быть полезна для бана пользователей. Просто установите эту опцию, нажав "Да", чтобы отключить учетную запись.
Получать уведомления по электронной почте. Вы можете установить эту функцию, если считаете, что данному пользователю необходима рассылка. Если пользователь является Администратором или Супер-администратором, вы, вероятно, не захотите ее подключать.
Далее установите параметры:
Язык админки - этот параметр устанавливает язык на панели администратора.
Язык сайта - этот параметр устанавливает язык на панели ве-сайта, когда пользователь входит в систему.
Редактор пользователей - этот параметр определяет, какой из строенных редакторов пользователь будет исполнять при редактировании информации на сайте.
Помощь по сайту - здесь вы можете указать расположение файлов справки. Они могут быть считаны из файлов, установленных на вашем сервере или с сайта Joomla.
Временная зона (Time Zone) - название говорит само за себя. Здесь вы можете установить часовой пояс пользователя. Эта информация будет использоваться везде, где время и дата отображаются для пользователя, вошедшего в систему.
Как только закончите вводить всю вышеперечисленную информацию, нажмите кнопку "Сохранить" (значок в верхнем правом углу).
Если вы "включили" пользователя (в поле "Заблокировать пользователя" поставили "Нет"), то теперь он сможет войти в систему под именем, которое вы установили.
Отключение/Запрет пользователю
Для того, чтобы отключить или запретить существующих пользователей, не позволяя им войти в систему, необходимо зайти в админку и перейти к Меню сайта > Управление пользователем. В списке пользователей выберите соответствующего, нажав на его имя. В открывшейся панели переключите опцию "Заблокировать пользователя" на "Да" и нажмите кнопку "Сохранить" (значок дискеты в верхнем правом углу).
Обратите внимание, что таким способом вы не удалите учетную запись пользователя, а только отключите его. Вы всегда можете снова включить его, установив параметр"Заблокировать пользователя" на "Нет".
Удаление пользователя
Для того, чтобы удалить пользователя из базы данных, войдите в панель администрирования. Перейдите к Меню сайта>Управление пользователем. На первой странице установите флажок слева от имени пользователя, которого хотите удалить, и нажмите кнопку "Удалить" в верхнем правом углу.